
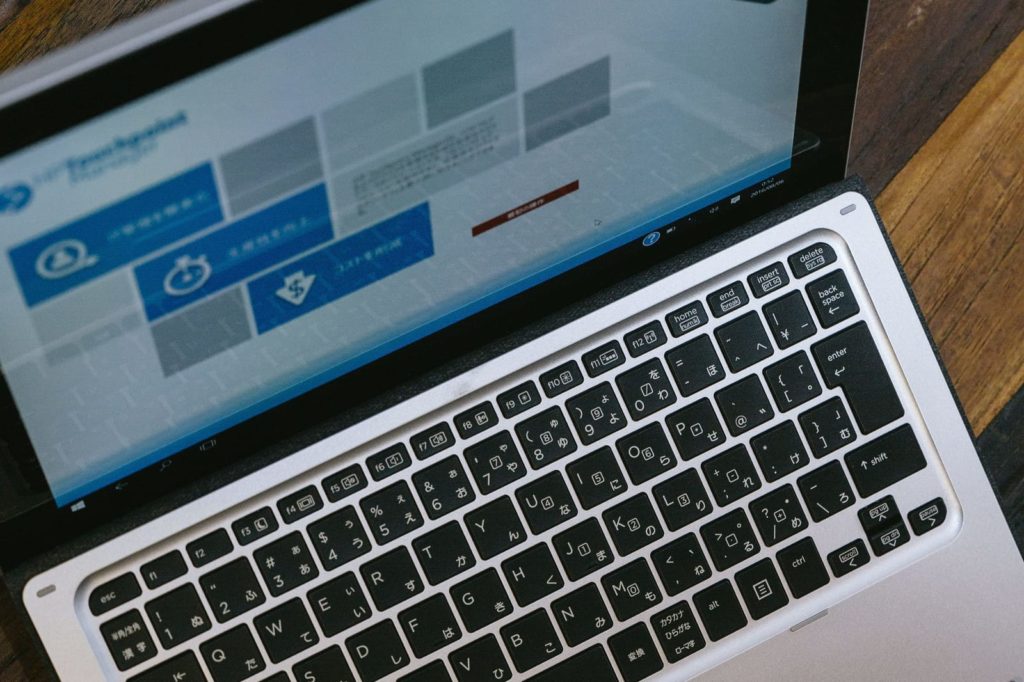
nagami.(@tacttime824)です!
仕事上でおこなうプロジェクトの進捗管理ってどうやってますか?
手書きでのメモ
エクセルでガントチャート作る
オンラインサービスに登録する
インストール型の管理システムを入れる
様々あると思います。
僕自身もどのツールが簡単に作成できて、使いやすいしどこでも確認できるのかということを常日頃考えてました。
そういう中で、いつも使っているGoogleの機能の一つを利用してプロジェクト管理表を作る方法を紹介したいと思います。
Googleスプレッドシートを使ったプロジェクト管理ツール
Googleのアカウントは今やほとんどの人が持っていると思います。
Googleの一つの機能「Googleスプレッドシート」を今回使ってプロジェクト管理表を作りましょう。
Googleスプレッドシートといえば、エクセルの様に表計算ができて且つウェブ上で管理することができるのでインターネット端末さえあれば誰がどこにいても見ることができるすごく便利なツールですよね。
ただ、このGoogleスプレッドシートにはガントチャートの様な表はないですし関数で作るのはけっこう大変です。
しかし、実はこのGoogleスプレッドシートには拡張機能を追加できるアドオンというものがあります。
このアドオンを使えば簡単にプロジェクト管理ツールを作ることができるんです。
アドオンを使ってガントチャートを実装する
実際にどんな風にしてガントチャートを実装するのかというと、
①Googleドライブを開く
②左上の「新規」でGoogleスプレッドシートを作成
→スプレッドシート名はとりあえず「Project Sheet」としましょう。
③上部タブ「アドオン」をクリック
④「Project sheet planning」と検索し追加
→出てくる許可のリクエストは許可
これでスプレッドシートへのガントチャート実装は完了です。
プロジェクトとタスクの管理方法
ガントチャートの実装が済んだら、実際にテストでプロジェクトとタスクの管理を行ってみましょう。
①B列にプロジェクト名とタスク名を記入
→A列には自動で数字が入ります。
②C列とD列に日付を入れる前に「入力規則」で日付を入れやすいように設定
→C列とD列を選択し上部タブ「データ」>「入力規則」
→条件を「日付」「有効な日付」に設定
③C列D列に開始日と完了日を入力
→入力された期間が右側のカレンダーで自動的に色付けされます。
④「 | 」は本日の日付を、「=」は進捗度合いを表す
→「=」はE列の進捗度合いを%で入力すると自動的に表示されます。
これでプロジェクトの進捗度合いを確認できるようになりました。
プロジェクトとタスクを階層化する
ここまでだとまだプロジェクト名とタスクが並列に記載されているので、ちょっと手を加えて階層化しましょう。
①子要素であるタスク部分の行を全て選択
②サイドバーの「WBS>」をクリック
こうすることで、プロジェクト名を親としてタスクを子にした階層化ができました。
A列の数字も自動的に「◯.1」や「◯.2」になっているはずです。
プロジェクト管理の基本
今回作成したガントチャートの様なツールを使えば、現在の進捗度合いや追加のタスク、派生するプロジェクトの管理など仕事の見える化ができます。
進捗度合いが早巻きであればある程順調に進んでいるように感じますが、実際のところはそうではなかったりすることもあります。
一番良い状態というのは、スケジュールがほぼオンスケで進んでいる状態。
早くもなく遅くもない状態というのが一番良い状態と言えます。
なぜなら、一番の上流段階で全体工程を何度もシュミレーションし良く考えられたスケジュールであれば、そこから大きくズレること自体が何か異変が起きているという状況になるからです。
予測と現実とのズレを明確に検証できるツールとして、今回のようなプロジェクト管理ツールを活用していければいいですね。
















